A Simplified Guide for Understanding the Top Sites of the World Wide Web

Ever since the adoption of World Wide Web in 1989, people from all over the world have embraced their online presence. Whether it’s with Twitter, Facebook or even a quick Google search, the internet is used by billions of people worldwide. According to the United Nations Human Rights Council, it is officially a human rights violation to take away internet access. Around the world nearly 4.48 billion people use the internet as of October of 2019. Whether it’s though a smartphone, tablet, or desktop computer, or if you are located in Edmonton, Toronto, India, Japan or the United Kingdom, the internet is more accessible and borderless now more than ever.
However, for seniors who have not grown up with the internet, it can seem daunting and overwhelming. There are so many websites, social media services and online stores, it can be hard to choose the best ones. Through this article, we will break down the most popular and useful sites the internet has to offer. Whether it’s Google, YouTube or even reading our blogs at Senior Home Care by Angels we will show you how to implement the best practices to ensure you are getting the most out of each site. At home, our Companion Care service will provide you with a caregiver that can help you navigate and enjoy the very best of the world wide web! Remember, if you need more information be sure to check out our resource tab below or ask loved ones, or your caregiver for more help!
All the websites listed have mobile apps available on the App store or Google Play.
We will be describing the desktop outlay of these platforms. This outlay will change if you are using these platforms on a mobile device or tablet.
Web Browsers:
To get started accessing the internet you need a web browser. A browser allows you to access the world wide web and visit any website at your disposal. There are tons of browsers out there, but some are better than others in terms of accessibility, security and speed. Most browsers will get the job done but upgrading past the default browser (i.e. Internet Explorer, Safari) will be your best course of action.
Google Chrome
Chrome is super easy to use without taking up much real estate. Chrome is fast, highly customizable, and allows you to sign into all your Google accounts at the push of a button. If you use Google for everything, whether it’s with passwords, YouTube, calendars, etc., Chrome is the way to go. Chrome is used as the default browser for most of the population and is conveniently available on all computer platforms.
How to use Chrome:
Like most browsers, chrome is very simple in its design. The search bar is located at the top of the page with the back, forward and refresh buttons located left of the search bar. To bookmark a page, hit the star button to the right of the search bar. If you would like to view your downloads, incognito mode, or search history, click the farthest right button that has three dots.
An example of the Chrome homepage is displayed below
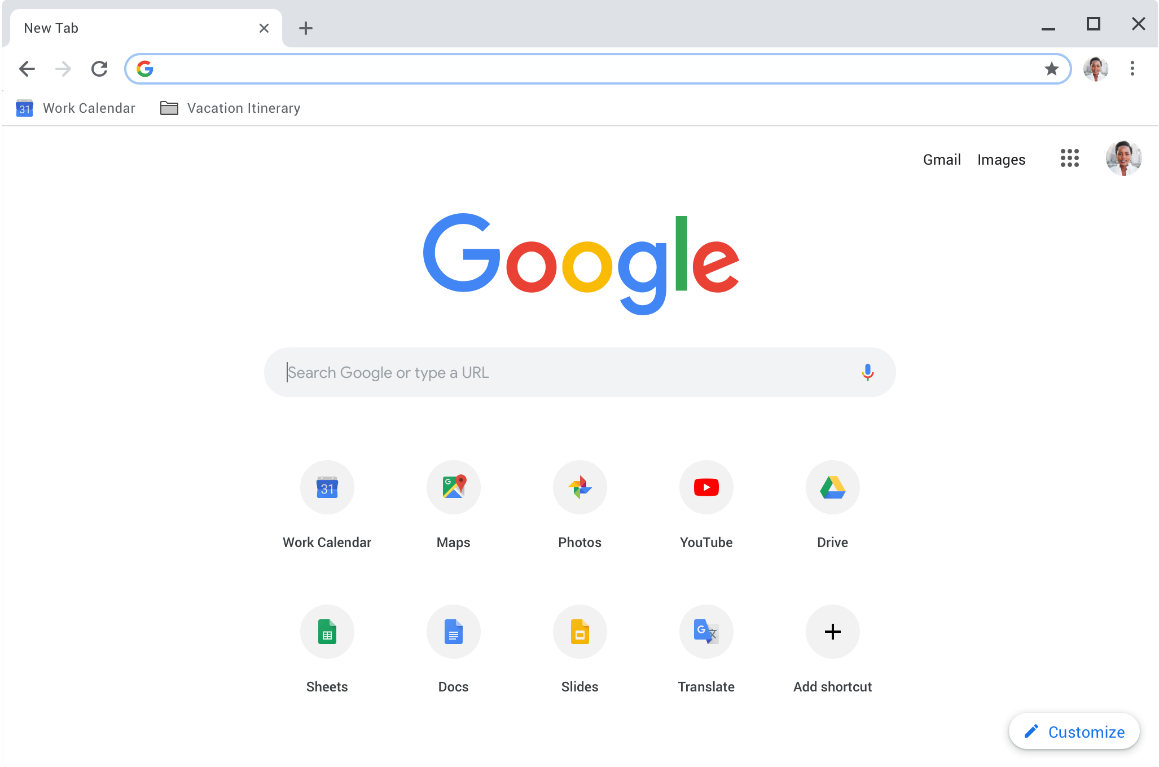
Best Practices:
-Make use of your Google accounts. If you sign into chrome, you will be able to sign into your Gmail, YouTube and business accounts all at once.
-If you want a bit more privacy in your browser, use incognito mode.
-Google offers multiple apps, check them out on the top left side of the browser.
-For easy access to sites you visit often, make bookmarks. They will be located under the search bar once you bookmark a page.
-Like a lot of other companies, Google uses your data and login info to best suit you. If you are uncomfortable with Google taking your data, it might be worth finding another browser.
-Chrome takes a lot of your computer’s resources. If you have an older computer, Chrome may not be able to be installed or if it is, it will be super slow.
Mozilla Firefox
Like Chrome, Firefox is incredibly fast and customizable to your liking. For those with older computers, Firefox is very light on using resources without taking a huge hit to its function. In terms of privacy, Firefox is incredibly private by not selling user data or allowing for ad-tracking. Mozilla is a non-profit company therefore they don’t have interest in selling your data like Google or Microsoft. Firefox is very user friendly and highly accessible.
How to use Firefox:
Like other browsers, Firefox pretty much has the same bells and whistles. At the top is the search bar while to the left is the buttons for back, forward, refresh and home. Like Chrome, hitting the star button will make a bookmark and put it on a tab just below the search bar. Everything is highly customizable so clicking the three lines at the top right hand side of the page will give you access to private windows, new tabs and passwords.
An example of the Firefox homepage is displayed below
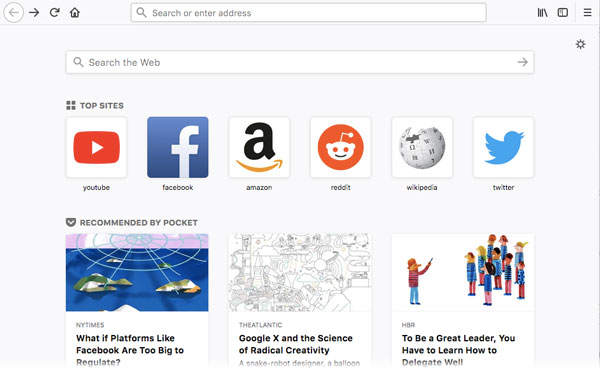
Best Practices:
-If you want a more private browsing experience, make use of the private windows.
-If you want a more curated experience, make a Firefox account, located at the top of the page, third button to the right.
-If you want your bookmarks more easily accessible hit the second button at the top of the page to the right.
-Firefox pocket offers a service that lets your save pages, videos and articles in one click. It allows for a clean view of content without all the distraction of ads or popups. Take advantage of it for easy access (also accessible from the homepage).
Opera
Opera is an excellent browser for those with low-speed internet. Opera compresses web traffic by using their custom Opera Turbo feature. This allows for higher speed internet to be achieved by routing the traffic through Opera’s servers. Whether you are on dial-up or are in a place with low internet connectivity, Opera is a great choice for a browser. Opera also provides a built-in ad blocker, battery saving mode and VPN (virtual private network) so privacy is a priority.
How to use Opera:
Opera’s set up is very similar to fire fox. The left-hand side is used for your bookmarks, history and widgets like Facebook messenger. If you download Opera Touch on your mobile device, you can send items to and from your mobile and desktop with ease. Settings and customization options are also accessible from the left and right sides of the page.
An example of the Opera homepage is displayed below
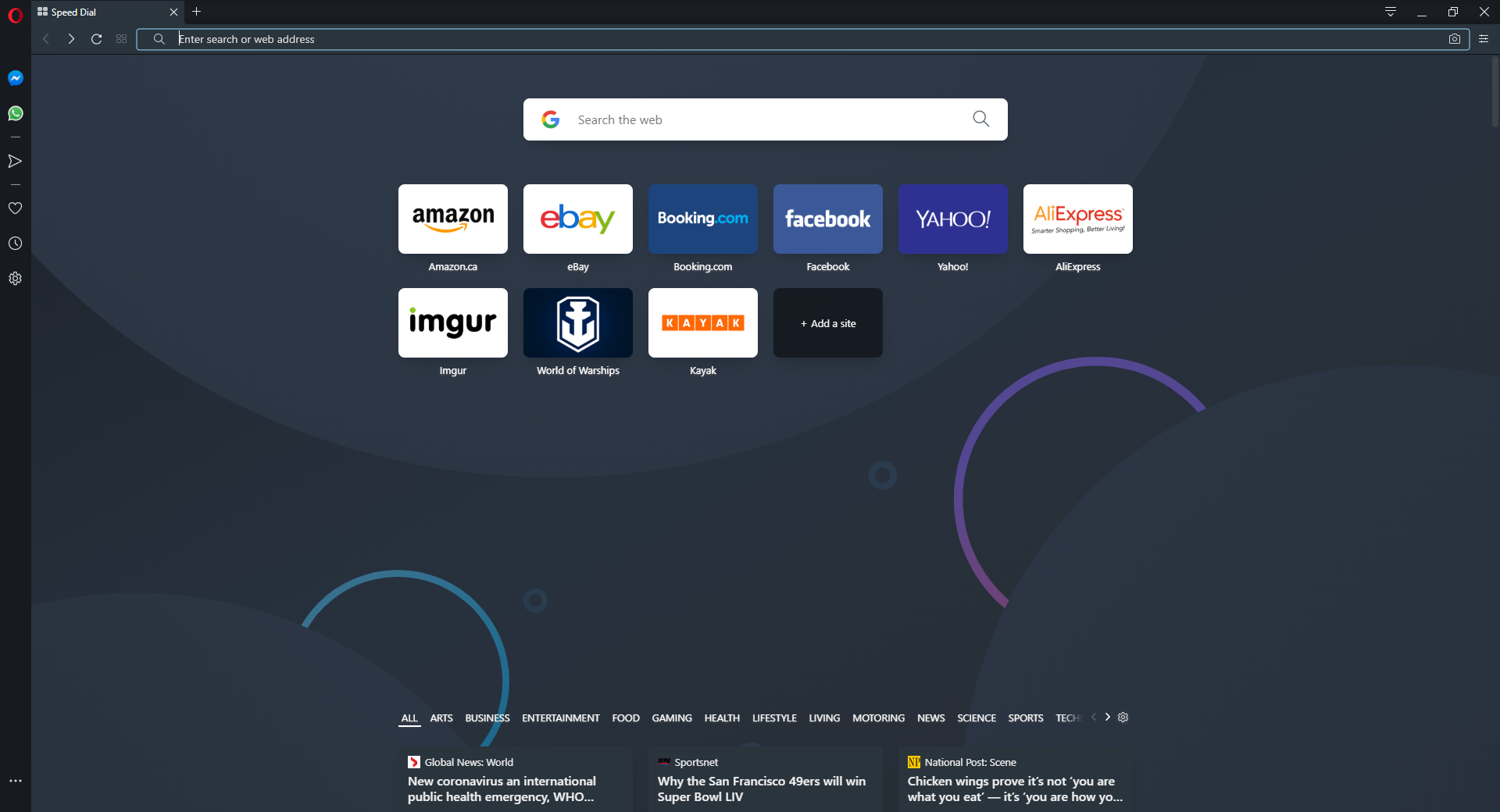
Best Practices:
-If you are stickler for connectivity between devices, use Opera Touch for seamless back and forth.
-Want to turn off ads completely? Use the privacy protection button second to the right of the browser.
-If you are looking for more privacy turn on the private browsing mode located under the O button in the top left-hand corner.
Search Engines:
Google
Google is by far the easiest and most accessible search engine out there. On average, Google processes over 40,000 search queries a second translating to over 3.5 billion searches per day. Google simplistic design allows for easy searching with the fastest search results (depending on your internet speed). When someone uses Google searches a term, Google’s algorithm brings up the most relevant results based on keywords, ads, location as well as a list of other factors. Google also offers a variety of other free services if you sign up with an account. Though Google searching does not need a Google account to use, it’s worth your time to sign up as searches can be saved for later use. These searches can also be incorporated to other services such as Gmail or YouTube to best serve you. For example, Google Senior Home Care by Angels for the latest on what our company has to offer!
How to use Google Search:
If you use Google Chrome, you can Google search right from your URL bar (located at the top of the page). If you are using another browser, you will have to visit Google by typing in Google.ca into the URL bar. Once you’re on Google’s site you will see a search bar with a Google search button as well as a I’m feeling lucky button. The search button brings up a list of results Google thinks is most relevant to you, while I’m feeling lucky instantly brings you to the first page in that list. Furthermore, if you click on I’m feeling lucky without typing in anything in the search bar, you will be brought to a list of games, facts and doodles created by Google. Click around and see what you can find!
An example of the Google homepage is displayed below
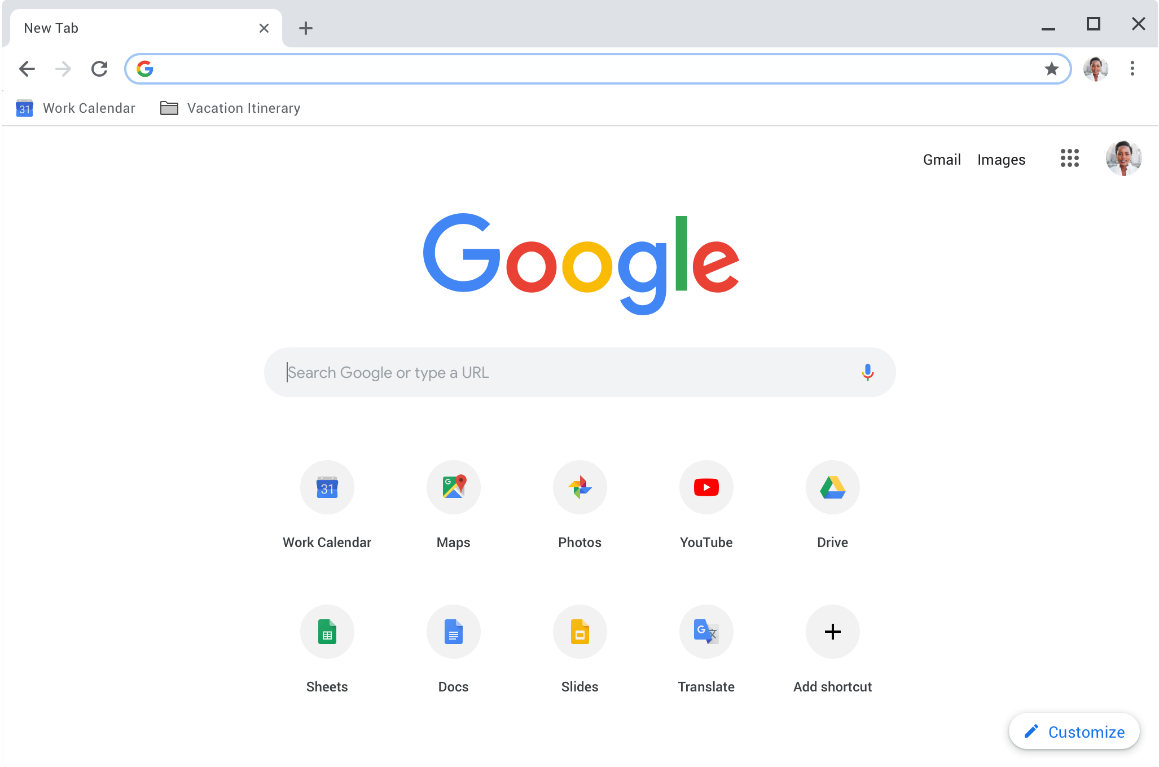
Best Practices:
-When searching use the different tabs located under the Google search bar if you are looking for something specific. Click on news for strictly news articles, videos for YouTube, and images for specific images.
-As you type, Google will autofill some results below the search bar for easy searching. Check them out if you aren’t entirely sure what to search for.
-If typing is hard for you, use voice search, located at the right side of the search tab. Searching by voice brings up the same results as you would if you typed it into the search bar.
-Be mindful of the word “Ad” beside certain search results. If you see “Ad” this means that Google has brought these results to the top because of a targeted ad campaign from companies. Clicking on these will bring you to that company’s website. You may have to scroll past 4-5 of these results to get to the actual result you are looking for.
-Aside from targeted Ad campaigns, the most relevant results will be toward the top. Furthermore, the top results will be the most secure. The further down the page you go, the results become less relevant and with that less secure.
-To know whether a webpage is secure you can often look at the top left or right side (depending on your browser) of the URL bar and see if there is a lock icon (see below). This icon represents if the site you are visiting is secure. This means that any information you send through the site (credit card info, personal information) is secure and private and thus cannot be stolen. Though some hackers have been known to mimic this symbol, be sure to ensure the URL you are visiting is correct. If this symbol is not present, refrain from sharing private information. For more information on scams or webpage information check out our previous blog about Senior Scams here.
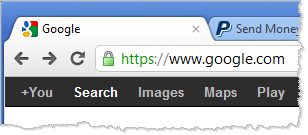
-If you see a tab near the top of the page called “people also ask” be sure to use it! This tab often gives you quick answers to questions you may type in on google without having to bring up a webpage.
-If you spell something incorrectly, no worries! Google will automatically change your search result to the correct spelling for better searching.
Bing
Microsoft’s Bing is the second most popular search engine in comparison to Google. Bing is more extravagant, visually appealing and offers more in terms of its home webpage. From the front-page, Bing offers its search bar in front of a gorgeous backgrounds full of animals or places that change every day. As you scroll down the homepage, Bing offers a list of newsworthy information and facts pertaining to the day. Bing is by far more visually appealing in comparison to Google by offering more to look at. Just like Google, Bing features ads and spell check but the main difference is their search results are provided by Yahoo!. Though Google is our best recommendation, Bing does offer easier access to videos and is much more aesthetically pleasing. Like Google, signing up for a Microsoft account gains you access to other web services such as Outlook, Skype and OneDrive.
How to Use Bing:
-Similar to Google so the same techniques apply.
An example of the Bing homepage is displayed below
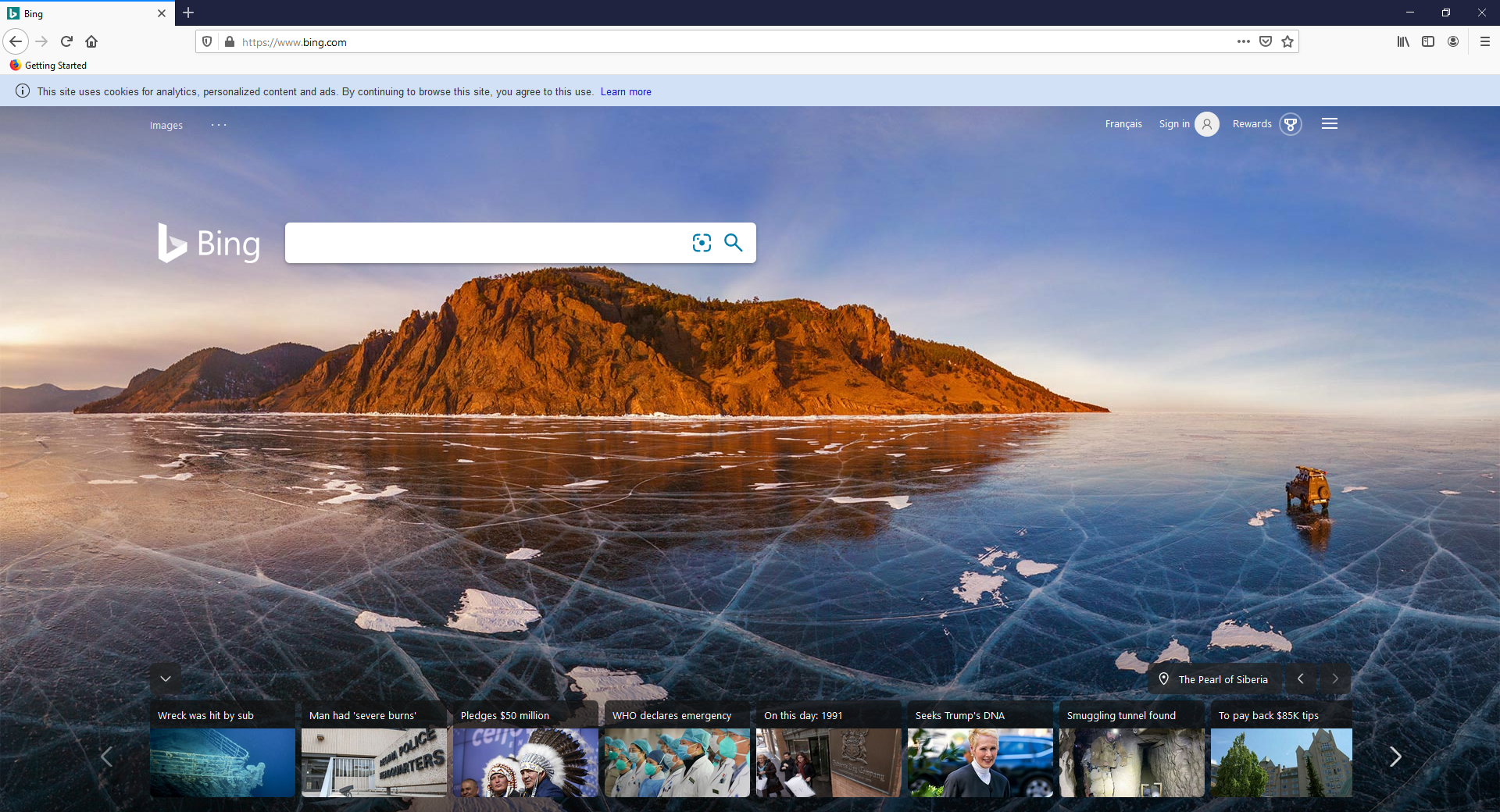
Best Practices:
-Bing offers a visual search button that allows the user to search with a picture instead of text. You can drag an image or paste an existing URL to find similar photos to the one you posted. You can also crop the photo in real time if you are looking for a certain object present in the photo.
DuckDuckGo
If you are looking for a completely private option, DuckDuckGo is excellent. DuckDuckGo offers a completely private search that is not tracked or targeted like Google or Bing. This means the website never tracks your online activities or internet footprint. DuckDuckGo always provides a secure connection while never storing personal information or allowing for targeted ads. Privacy is key to DuckDuckGo. Like Bing, DuckDuckGo gets its search results from Yahoo!, but as well other search engines like Wolfram Alpha and Yandex. DuckDuckGo also offers its service called Bangs which allows users to search directly on other sites like Amazon, Facebook or YouTube.
How to Use DuckDuckGo:
-Similar to Google so the same techniques apply.
An example of the DuckDuckGo homepage is displayed below
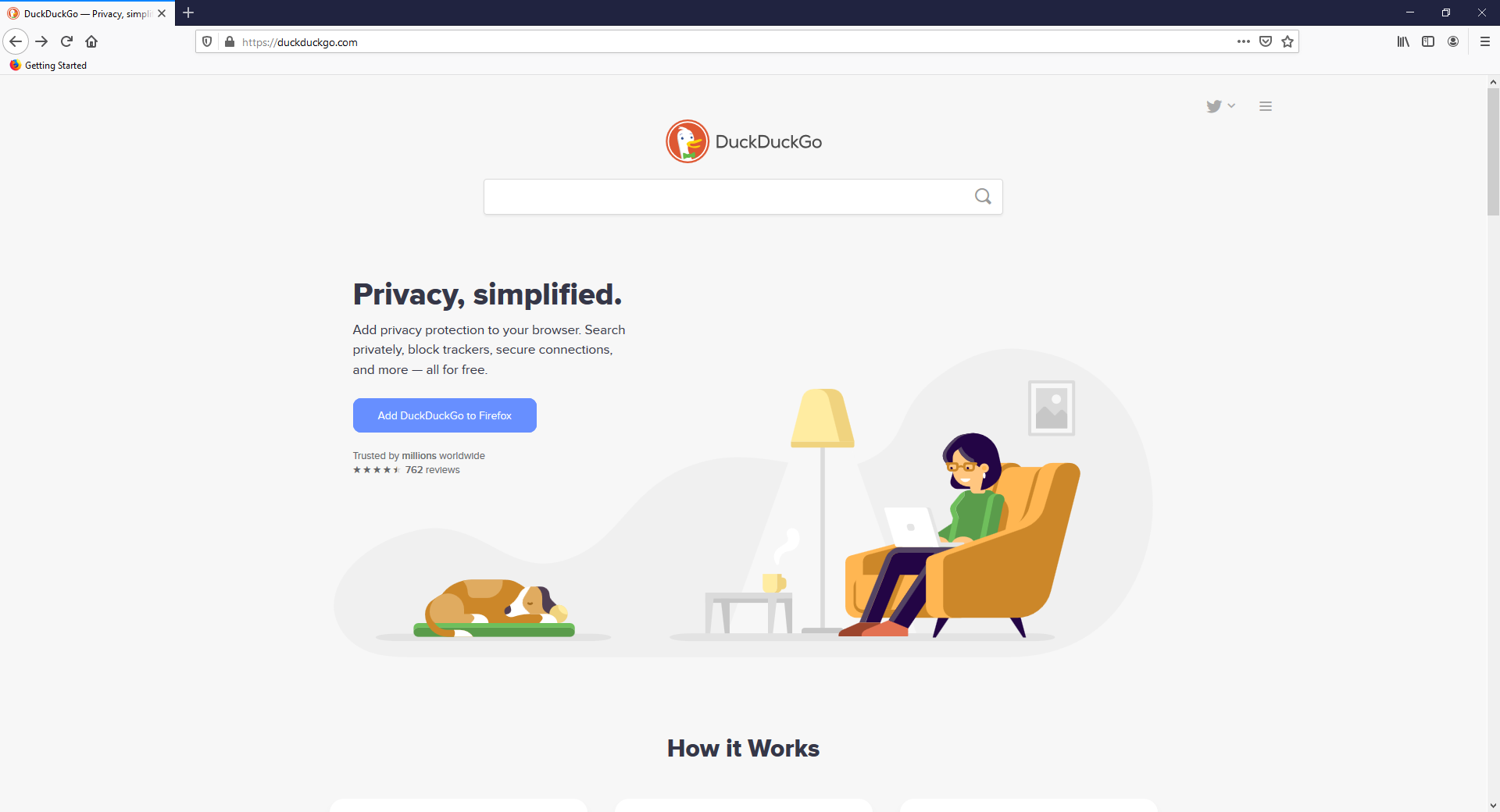
Best Practices:
-To enable Bangs, use the ! symbol before your search. Be sure to type in your search result after the website you are searching for it on. For example, If you are looking for Star Wars on Imdb.com search !imdb Starwars.
- DuckDuckGo also can be used for maps as it incorporates Bing’s maps into its search engine.
-Be sure to use the filter tab just below the search bar to further filter your results. You can change these options to have webpages be displayed based on where the webpages are created, when they were last updated or if safesearch is on or off.
Social Media:
Facebook
Whether you are a senior, caregiver or teenager, most people use Facebook as a go to for social media. Facebook may look daunting at first but is easy once you learn how to use it. Facebook is the easiest way to connect with friends, family and loved ones as pretty much everyone has a Facebook account. Furthermore, you can play games, message people (using Facebook Messenger), and follow pages (such as Senior Home Care by Angels) to keep up on the latest news, posts and family events. To sign up, all it takes is an email address.
How to use Facebook:
Facebook’s charm is in its scrolling news feed. From the front page, you will see updates from a combination of friends, pages, events, and directed ads curated by Facebook. To see this, you need to start adding friends and liking pages. To do that, use the Facebook search bar in the top left-hand corner. It might be best to get a family member to guide you to make sure you add the right profiles. Once you find the right profile, click the add friend button on their profile. When the other person accepts the request, you will be able to see what they post on their Facebook. On the pages front, try following organizations like CBC, CTV Edmonton or Edmonton Oilers. If you see a blue checkmark beside a page, it means it is verified and a legit page. Hit the like button and their posts will show up in your news feed. The create post option is at the top of the page if you would like to write a blurb for your friends to see, comment on and share.
Once you start building a news feed, you can comment, like and share posts on your feed. If you look to the top right-hand side you will also have access to your friend requests, Facebook messenger, and notifications. For any external multimedia such as videos, Facebook marketplace (buy/sell) and liked events will all appear to the left of the page.
An example Facebook homepage is displayed below
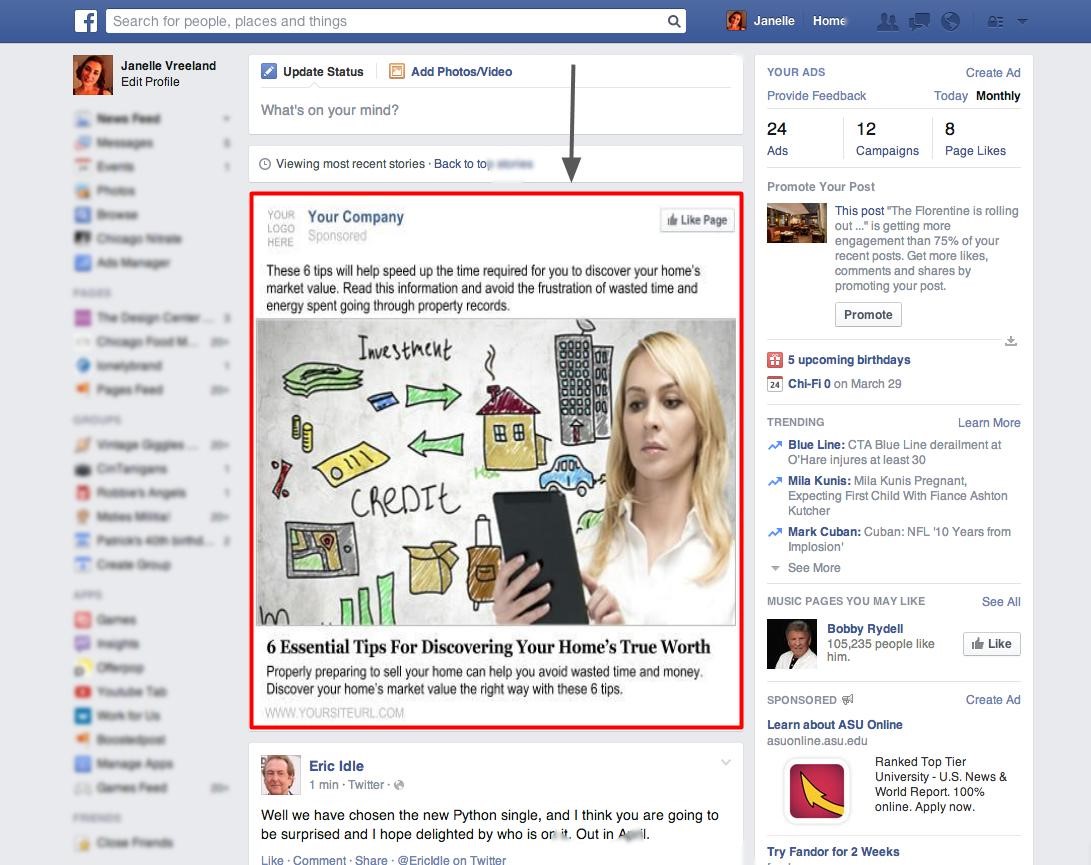
Best Practices:
-Just because a page doesn’t have a blue checkmark doesn’t mean it isn’t legit. Blue check marks are only given to pages with 20,000 likes. As a lot of small businesses don’t fall into this category, they will not have a blue check mark. To make sure you are following the right company, visit their website or other social media sites to find a direct link to their Facebook page.
-Don’t spread fake news. Facebook is notoriously bad for not curating their platform. It can be easy to share news from fake sites leading to a lot of fear mongering and reporting of discredited news. If you are unsure what to share, see if other legit news organizations are reporting on the same news. Look for that verified checkmark especially when sharing news. News organizations that are credible will and should have over 20k likes so only share news from verified companies.
-Don’t friend people you don’t know. If someone adds you that you don’t recognize, don’t click accept.
-As a rule of thumb, only upload photos, make statuses or comment on posts if you are comfortable with everyone seeing it. Though you can delete things, they are never truly gone forever.
-Be careful of targeted ads. The word “sponsored” will appear beside ads. Be careful of what you are clicking on.
-If you are looking for games make sure you use the left tab and click games for a list of all Facebook’s verified games. Challenge your friends or robots to pool, trivia or scrabble.
For more information on Facebook scams and safety you can visit our previous blog post here.
Twitter
For those that want a less bulky and wordy Facebook, Twitter is by far the winner. With its 280-character limit, Twitter is like Facebook’s news feed without all the noise. Similar to Facebook’s scrolling news feed, twitter is great for instant, on the go news that is short, sweet and gets to the point quickly. Twitter is great for real time updates whether it’s traffic, live reporting or sports tracking. Twitter tracks what is currently trending and allows you to stay up to date with what the public is saying about a certain issue. Instead of Twitter curating posts for you like Facebook, you do it yourself and have control over everything you see on your feed. You can modify your feed to your utmost liking and follow topics, hashtags, organizations, and public figures to see all the angles.
How to use Twitter:
Like Facebook, start following organizations and people by searching for them in the top right search bar. Search using the full name of the person/organization or by putting the @ symbol before said search. You can also use the hashtag symbol (#) to search for trending topics. If you would like to post a tweet/status feel free to do so at the top of the page. To directly tweet someone, make sure you include their profile by using the @ symbol. Want to chime in on a topic, use the # symbol in accordance to the trending topic. To access your profile, you can click on your icon on the centre left of the screen.
If you would like to tweet the NHL about the all-star game a typical tweet would look like:
Wow @nhl did you see how amazing McDavid was at the #NHLAllstar game!
An example Twitter homepage is displayed below
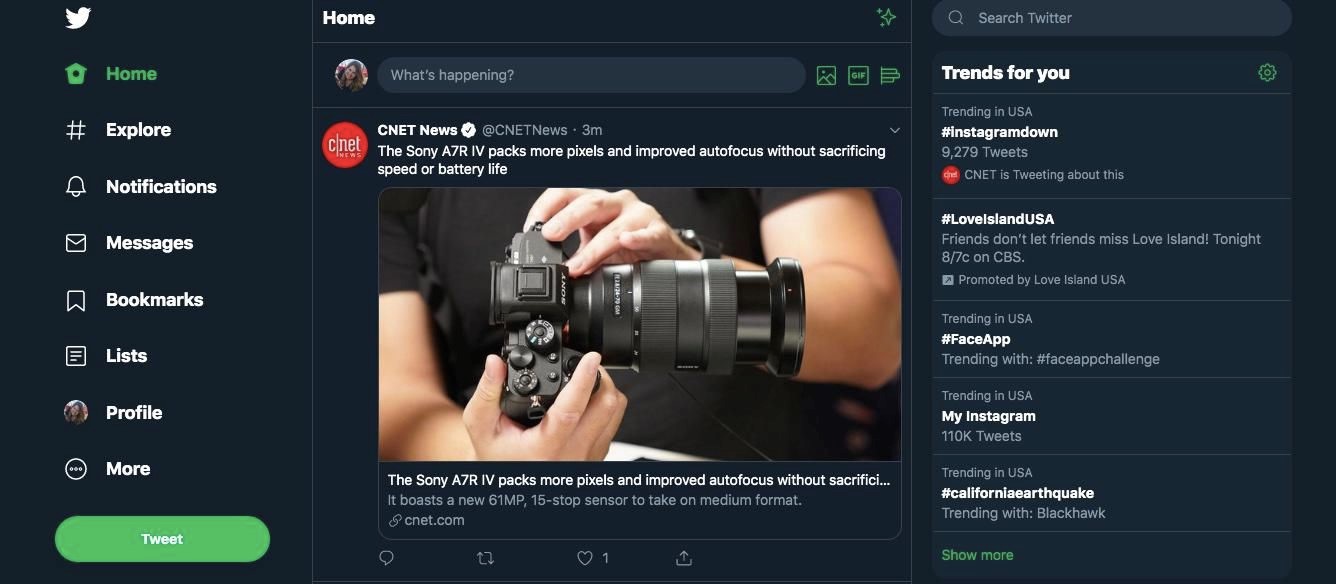
Best Practices:
-Like Facebook, those who have the blue check mark are verified. If you are following a particular celebrity or large organization, make sure to look for the checkmark.
-If someone appears in your feed that you don’t know, that’s okay! Those you follow may like or retweet (aka repost) a post from someone they follow, thus making it appear in your news feed. Twitter will notify you of where this post came from right above said post. It will either say x person retweeted or x person liked.
-Like Facebook, only tweet or comment about things you are comfortable everyone seeing. Twitter is a platform for conversation those all over world, not just your friend group. If you comment on a post from the NHL, everyone who follows NHL on twitter will see it.
- Use the bookmark button at the very far right of a post to save the tweet for later.
-If you would like to mute, block or unfollow users you can do so at the top right of a tweet.
-Don’t steal people’s tweets, retweet them so the original creator gets the credit! Hit the retweet button (centre left) if you would like to post it for your followers.
Instagram
Instagram is an excellent platform for those that want to share photos, videos and designs. Though Instagram is owned by Facebook, their whole moniker is about multimedia sharing rather than making written statuses. If you want to read a story you go to Facebook or twitter, if you want to watch a video or see a nice photo you go to Instagram. Though Instagram allows users to link out to different stories or articles, the main point of the service is to be eye catching. You can watch full length videos, short snips of segments from TV shows, YouTube or movies, or simply see behind the scenes photos from your favourite creators. Like Twitter, you can get real time videos through Instagram’s story function (also available on Facebook). This allows users to watch a live or archived video on Instagram whilst being able to comment on them. These videos are 15 seconds each and disappear after 24 hours unless archived by the user.
How to Use Instagram (mobile):
Unlike other services, Instagram is strictly used on mobile devices (though there is still a desktop site). Scroll down to see new photos and videos from those you are following. Like the previous two services, if you are following larger corporations or celebrities, look for the blue checkmark. You can sign into Instagram using your Facebook account to instantly connect to friends or families. If you want to search for hashtags or other profiles use the search icon right behind your home feed button. To watch people’s stories or live videos click on their profile circle outlined in red at the top of the page. To cycle the stories, tap or swipe to the right. If you would like to upload your own story tap the “your story” button to the top left of the app. If you want to upload video or photos hit the plus icon in the centre bottom of the screen. If others comment on your photos the comments will be showcased under the heart icon at the bottom. Your profile as well as direct messages are accessible on the bottom and top left sides respectively.
An example Instagram homepage is displayed below
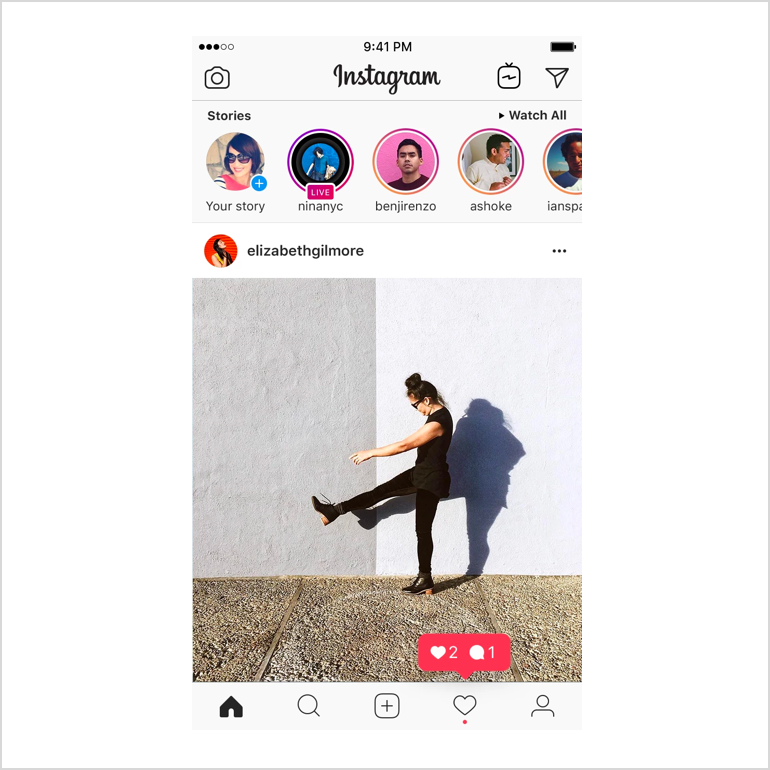
Best practices:
-Use the like comment and direct message buttons under posts to your liking. By using the direct message button, you can send photos directly to those who follow you.
-Use the bookmark button at the very far right of a post to save it for later.
-Take advantage of IGTV to watch full YouTube videos or video posts.
-Click on the search icon and scroll through the posts below the search bar to explore profiles like the ones your follow. You might find some new profiles posting some cool stuff!
Video Sites:
Though there are other video streaming sites we will only be touching on YouTube and Twitch as there are no other sites that compare in quality or accessibility.
YouTube
YouTube has been around since 2005 and still remains as the top video site on the internet. Since Google purchased YouTube in 2006, YouTube has continued its surge in popularity as always being the most visited website each year next to Google’s homepage. Whether it’s watching short cat videos or long form documentaries, YouTube has it all. Whatever piques your interest, there will be millions of videos to pick from a variety of different creators. YouTube’s sleek design and always curated videos will give you hours of content to rival your TV subscription.
How to use YouTube:
Start searching for videos using the search bar at the top of the page. Not sure what to watch? Check out YouTube’s recommendations right from the homepage. If you would like to create an account, click on the top right-hand side of the page (if you already have a Google account, you can sign in using that). Once you click on a video, you can like or dislike the video (bottom left of the video) or leave a comment below the video. If you want to make sure you don’t miss a video from that creator, hit the subscribe button. If you want to access videos like the one you clicked on, check out the videos to the right of the one you are currently watching. Once you get back to the homepage you can access your subscriptions, liked videos as well as other tabs on the left-hand side.
An example of the YouTube homepage is displayed below
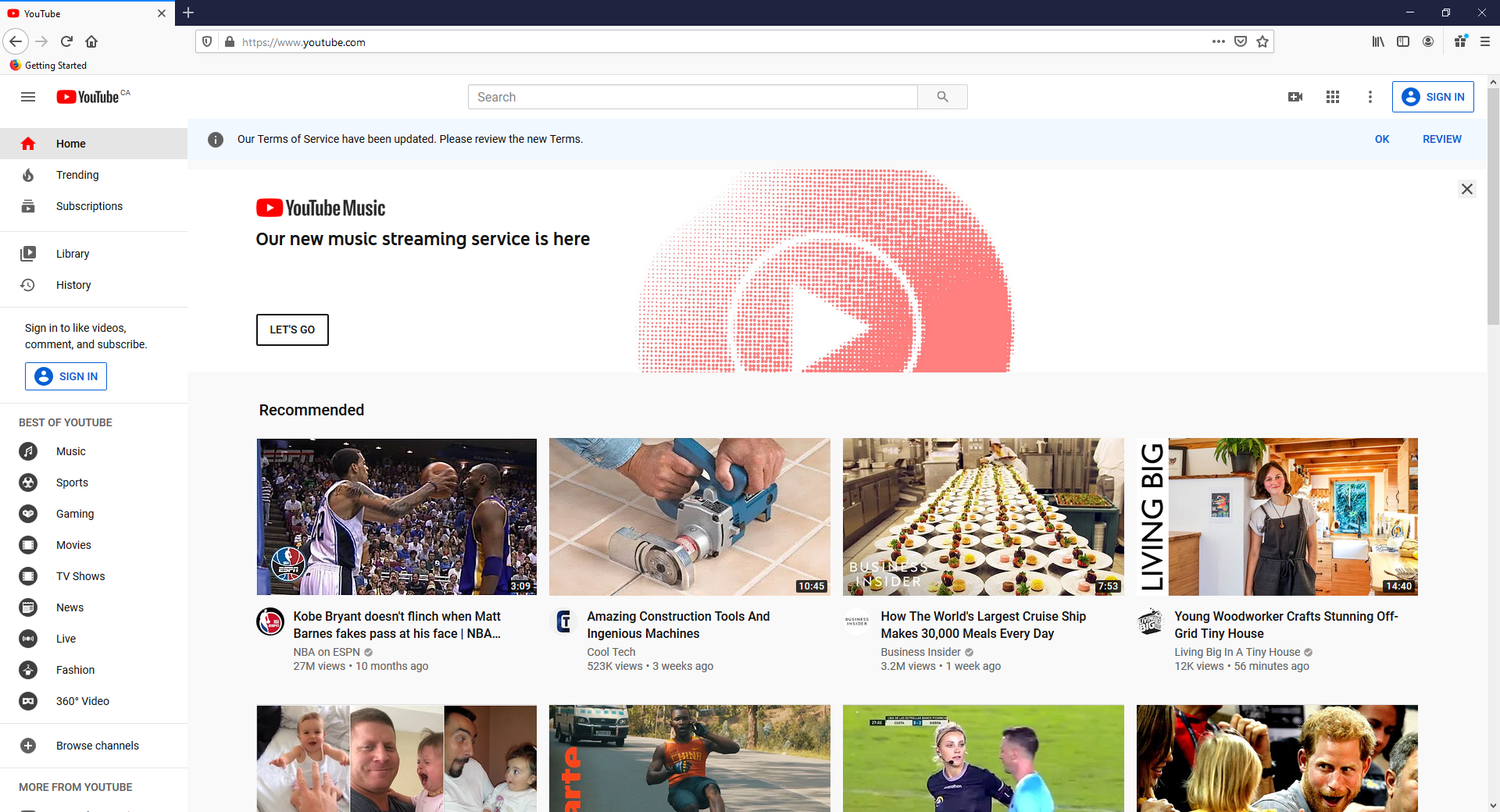
Best Practices:
-YouTube’s comment section can be a great place to interact but can also be toxic and ruthless. Like previous services, if you do comment, know that the whole world can see it.
-YouTube can be a great place to get news. Make sure you are clicking on videos from viable sources. Unlike broadcast TV, YouTube displays a different plethora of different opinions and discussions from all across the world. Just because the news comes from an independent creator and not a giant news cooperation, doesn’t mean their perspective is less valid. Check out smaller creators for different perspectives not talked about by giant corporations.
-For a snapshot of the most popular videos on YouTube for the day, check out the trending page. You may find some new creators you want to subscribe to.
Twitch
Amazon’s Twitch is a great service for those looking for live streaming. Though YouTube has a live video function, most of the internet comes to twitch for those wanting live videos. Though Twitch is mostly used for live gaming, there is a lot of great content on Twitch. Though some live streams are achieved, not all are. Therefore, if you miss a live stream, it’s gone forever. Like TV before PVR’s (personal video recorder), Twitch pushes the initiative of getting audiences to come for a daily scheduled stream that is authentic, original and new. Whether you want to watch The Video Game Awards or a live stream of hair-styling, Twitch is varied in its content.
How to use Twitch:
From the front page, you can search for streams using the search bar at the top of the website. Like YouTube, the front page is full of recommended live channels as well as categories. If you want to watch people play a certain video game or stream about a certain topic, you can search for it all under the categories section. Twitch also connects to your Amazon account for easy access to follow the creators you love. Hitting the follow button will give you updates when that channel goes live. However, unlike YouTube, Twitch’s subscription service is paid. This gives users a way to support the creator they want as well as get perks such as ad free viewing, exclusive streams and badges/emotes (for usually $7 a month). A free subscription can be used one per month if you have an Amazon Account. Once you click on a video you can comment using the live chat on the right-hand side of the screen and see recommended channels on the left. Archived videos and clips are located on the top bar.
An example of the Twitch homepage is displayed below
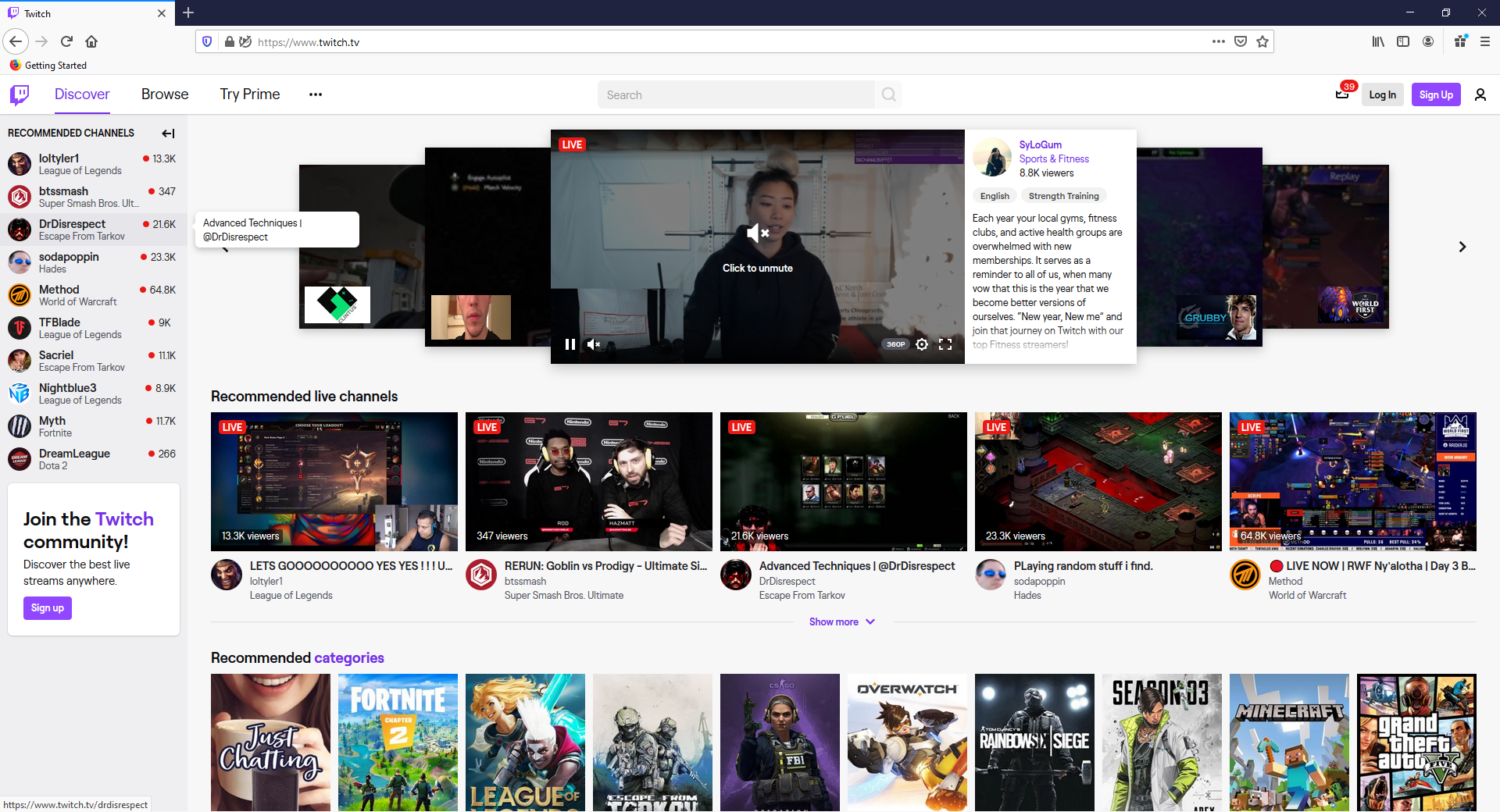
Best Practices:
-Make use of the categories tab. Twitch is very video game centric so if you have a hard time looking for something specific, check out categories to help you out.
-If you want to avoid video games completely, check out the just chatting section.
At Senior Home Care by Angels we can help you navigate the world of the internet. Our experienced caregivers can help you search the web, connect with love ones or watch cute animal videos! Feel free to ask any Senior Home Care by Angels caregiver for help exploring world wide web.
Get all the information you need to help someone you love. Serving Edmonton, St. Albert, Sherwood Park, Spruce Grove and surrounding communities for over 13 years.
Choose Senior Home Care by Angels-Canada’s choice in home care!
Reach Out Today
You can reach Senior Home Care by Angels here, or by phone at (780) 487-4256. We look forward to meeting you and your family to provide you with all the home care solutions you need!
Resources:
Senior Scams
https://www.seniorhomecarebyangels.com/edmonton/resources/top-5-senior-fraud-scams-and-how-to-keep-yourself-safe-weekly-message_231
Tech Savvy Seniors
https://www.ualberta.ca/technology-training/courses/tech-savvy-seniors
Senior Classes
http://www.centrallions.org/programs.html
Cyber Safety for Seniors
https://www.getcybersafe.gc.ca/cnt/prtct-yrslf/prtctn-fml/snrs-nln-en.aspx
Google Protection
https://support.google.com/chrome/answer/95617?visit_id=637159192125886226-3777894232&p=ui_security_indicator&rd=1
Sources:
Best Browsers of 2020
https://www.techradar.com/best/browser
Internet as a Basic Human Right
https://gizmodo.com/internet-access-is-now-a-basic-human-right-1783081865
Search Engine Alternatives
https://www.searchenginejournal.com/alternative-search-engines/271409/
![]()
Each Senior Home Care by Angels agency is a franchise that is independently owned and operated. The Franchisor, Visiting Homecare International Inc., does not control or manage the day to day business operations of any Senior Home Care by Angels franchised agency.